Contact Form 7を使った問い合わせフォームからの、迷惑メールが増えているようです。
私もこのサイトを作って初めて届いたメールが、全文英語で「あなたと和解していません」という内容のメールでした。
和解してもらわなければならないような行為はしていないのですが、やっぱり怖いですね。
そのまま放置しているとさらに増えてくるようなので、対策をとりましょう。
簡単に設定できるので、やらない選択肢はないと思います。
Contact Form 7を有効化している場合に対しての対策となります。
スパム対策:Googleのサービス〔reCAPTCHA〕
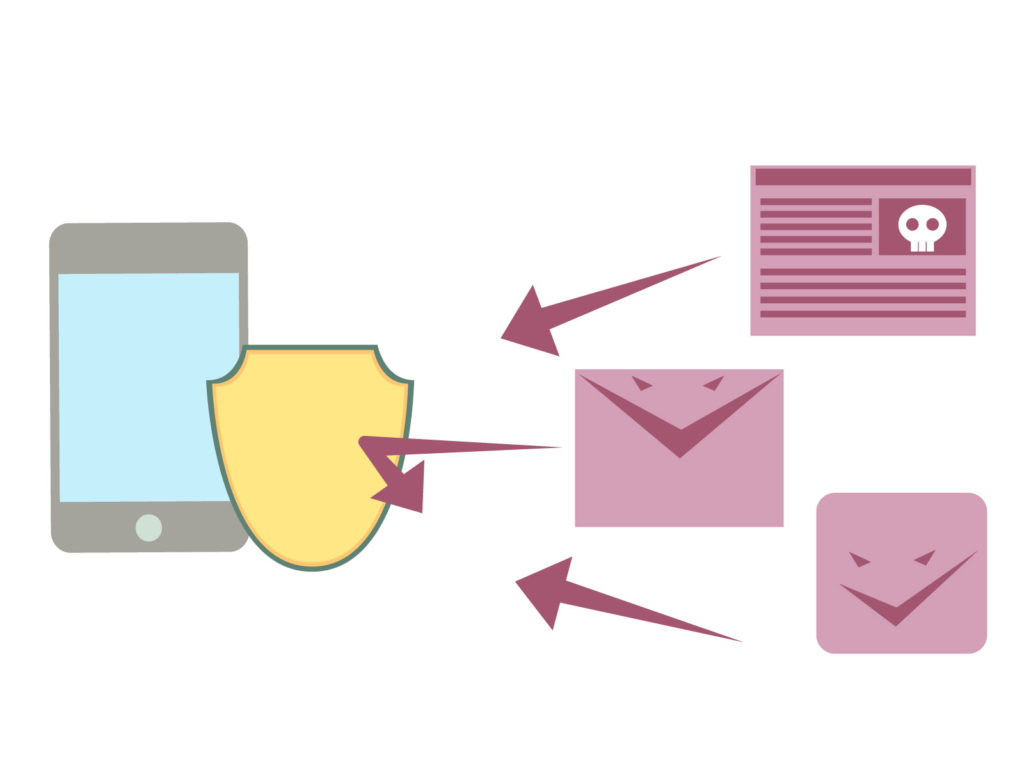
Contact Form 7は、問い合わせフォームが簡単に設定できるプラグインなので、安心して使いたいですよね。
そこで対策として使用するのが、Googleの無料サービスの「reCAPTCHA」です。
スパムボットによる不正なフォーム送信を遮断してくれます。
利用するにはGoogleアカウントが必要になりますので、持っていない人はまずアカウントの作成を行いましょう。
reCAPTCHA V2は、「私はロボットではありません」や画像の選択などがあり、ユーザーの手間が一つ増えてしまいます。
reCAPTCHA V3ではそれがないのでユーザにも優しい仕様といえますね。
下記にて、手順を追っていきます。
サイトキーとシークレットキーを取得
Googleアカウントの登録が済んだら、検索するか下記のリンクからreCAPTCHAのページへ。
https://www.google.com/recaptcha/about/
下の画面になったら、右上のボタン(赤で囲んである部分)で登録画面へいきましょう。
※画面は、日本語に翻訳した時の画面です。
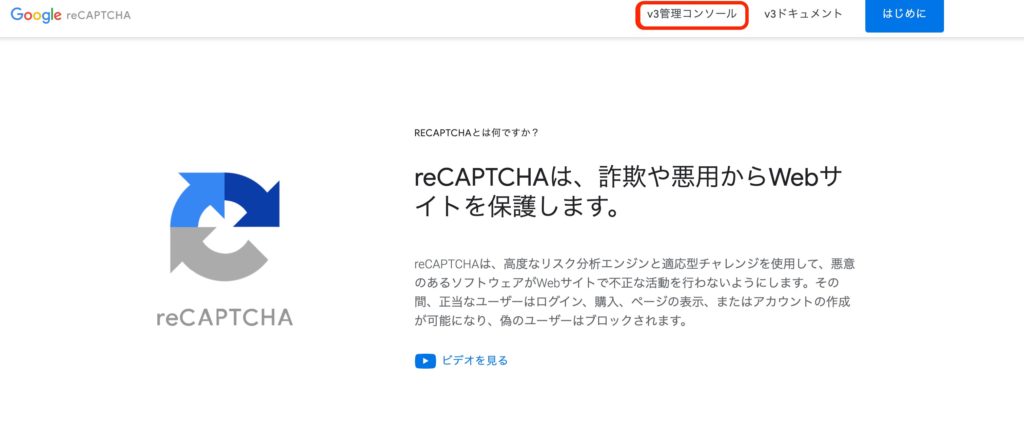
次に下の写真の赤で囲んである部分を入力します。
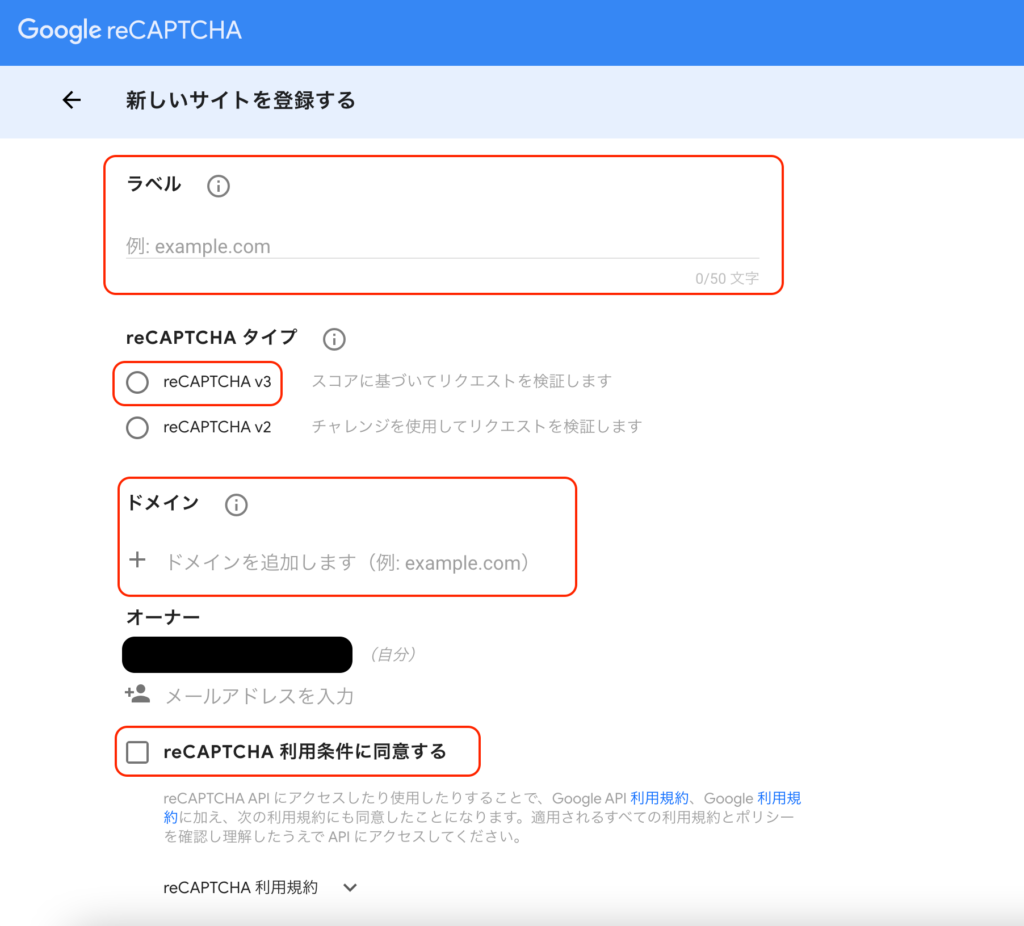
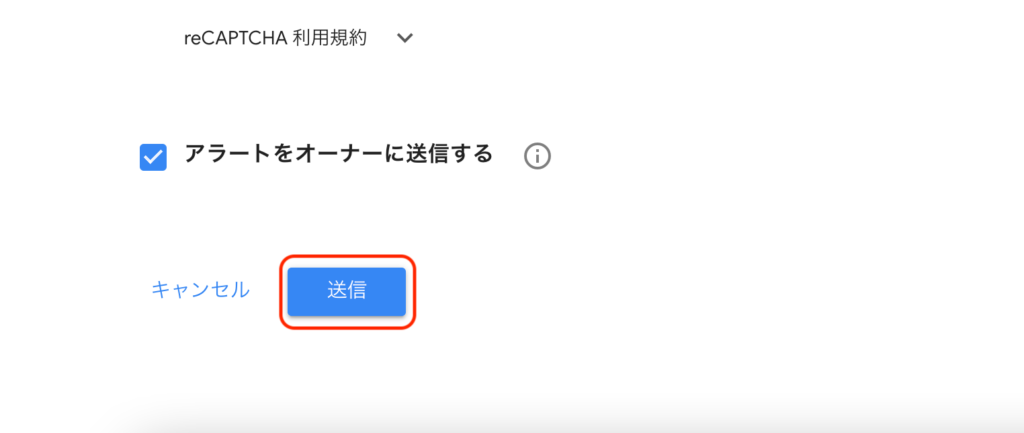
・ラベル ⇨ ブログのタイトルなど、覚えやすい名前を入力。
・reCAPTCHAタイプ ⇨ reCAPTCHA v3にチェック。
・ドメイン ⇨ 設定したいサイトのドメインを入力。
・オーナー ⇨ ログインしたGoogleのメールアドレスが表示されます。
・reCAPTCHA利用条件に同意する ⇨ チェックを入れる。
・アラートをオーナーに送信する ⇨ 最初からチェックが入っているのでそのまま。
入力が完了したら送信します。
これで、サイトキーとシークレットキーが取得できます。
この二つのキーは、両方使用しますのでコピーして控えておいてください。
Contact Form 7の設定する
次にワードプレス側の設定です。
ダッシュボードの「お問い合わせ」からインテグレーションをクリック。
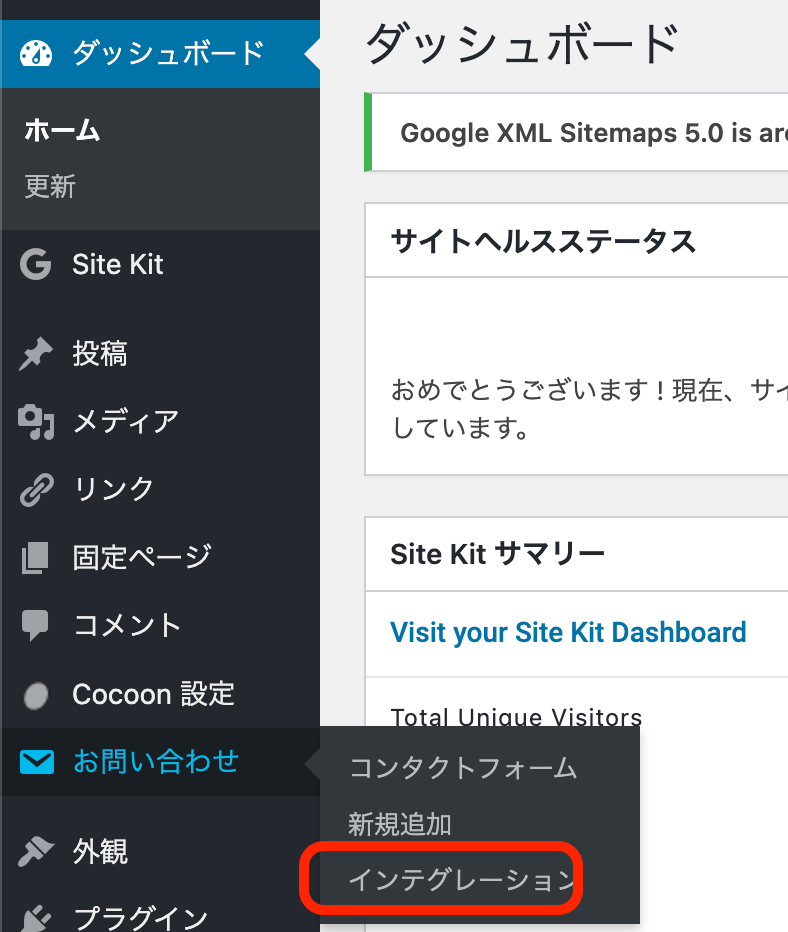
その後、reCAPTCHAの「インテグレーションのセットアップ」をクリックします。
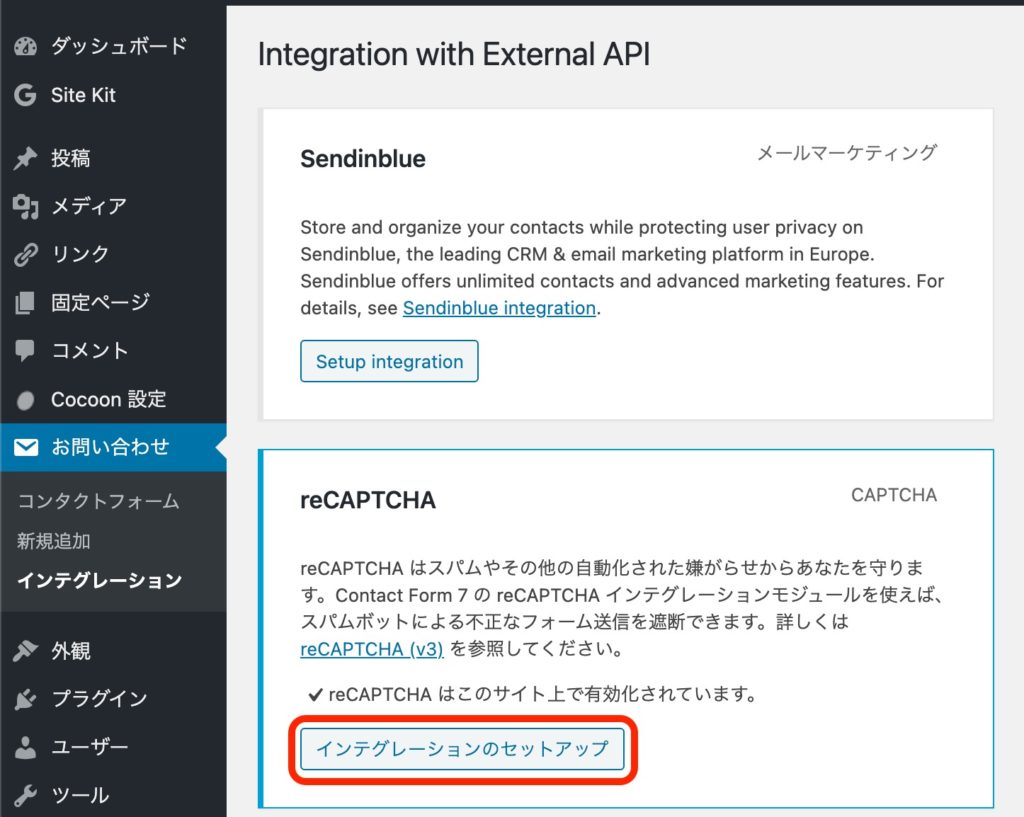
その後、先程の二つのキー「サイトキー」と「シークレットキー」を入力する画面になるので、
ここにペーストして、「変更を保存」ボタンをクリックします。
これで設定は終了です。
※画面は有効化されている画面ですが、手順はそのままで進めてください。
まとめ

これでスパムメールの設定は終了です。
設定も簡単ですので、ぜひ利用してみてください。
実際にこのサイトでも利用していますが、設定後には迷惑メールもありません。
自分のサイトを安心して運営したいですよね。
サイトを守るために、対策しておくことをおすすめします。




コメント